Crear la parte de BD:
1.-Tenemos que instalar postgresql 8.4 ,en mi caso el ejecutable es postgresql-8.4.9-1-windows.exe .Una vez instalado abrimos pqAdminII (Consola de administración).
2.-Vamos a registrar un nuevo servidor. Para ello ArchivoèAñadir servidor.
Poniendo los siguientes datos
Dar nombre y password(Cómo en MySql):root/root
3.-Ahora ya tenemos una conexión hecha. Vamos a añadir una nueva base de datos.
Si desplegamos el servidor creado PostgreSQL 8.4 veremos la opción “Nueva base de datos”.
Y le indicamos el propietario “DESA”
4.-Ahora vamos a asignar un rol a la base de datos. Aquí es dónde pondremos contraseña
En este caso la contraseña, será:”temporal”.
(Lo mismo indicado en el archivo properties del proyecto
jdbc.driverClassName = org.postgresql.Driver
jdbc.url=jdbc:postgresql://localhost:5432/desarrollo
jdbc.username=DESA
jdbc.password=temporal
)
Instalar el cliente SQL, para controlar la BD:
5.- Cliente SQL universal: SQuirreL
SQuirreL es un cliente SQL gráfico y universal, que permite ver estructuras, datos y realizar consultas sobre cualquier base de datos compatible con JDBC.
- Bajar versión 3.0.2 desde http://sourceforge.net/projects/squirrel-sql/files/1-stable/squirrel-sql-3.0.2-install.jar/download
- Abrir consola cmd, e instalar por linea de comando, ejecutar: java -jar squirrel-sql-3.0.2-install.jar . La instalación luego nos pedirá el directorio donde queramos que quede instalada la aplicación.
- Seleccionar plugin para Postgres y todos los que veamos y MySql .Ya que estamos con postgresql .
En un primer momento los plugins referentes a postgre y mysql aparecerán desactivados .Asi que habrá que añadir el jar postgresql-8.4-701.jdbc3.jar para postgresql en la carpeta lib del programa .En mi caso:
C:\Archivos de programa\squirrel-sql-3.3.0\lib
- A la izquierda, clickear botón Aliases. Click en signo de + (azul), "Crear un nuevo alias" y completan los campos.
Nombre: DESA POSTGRE 8.4
URL: jdbc:postgresql://localhost:5432/desarrollo User name: DESA,
Password: .desarrollo (Que coincida con el archivo de properties)
- Ejecutar la aplicación. Clickear a la izquierda el botón Drivers. Luego, botón derecho PostgreSQL Server -> Modificar driver.
- En el campo Example URL, debe ir:
jdbc=jdbc:postgresql://localhost:5432/desarrollo (La misma ruta que vamos a poner en el archivo de properties para la conexión en el proyecto).
La url la dejamos cómo está.
En el campo Class Name: org.postgresql.Driver
- Luego de completado el paso anterior, bajo la pestaña Objects, debería poder verse la conexión "DESA POSTGRE 8.4".
- Doble click sobre DESA POSTGRE 8.4 y nos conectamos
Ahora vamos a ejecutar un script que va a generar tres tablas. Asociadas a los VO sobre los que aplicaremos las consultar de prueba del patrón DAOFactory.
Script de las tablas:
DROP table PROFILE;
DROP table PROFILE_ONTOLOGY;
DROP table ONTOLOGY;
CREATE TABLE PROFILE (
ID_PROFILE SERIAL NOT NULL PRIMARY KEY,
NAME TEXT NOT NULL,
DESCRIPCION TEXT NULL,
USER_ID INTEGER NOT NULL
);
CREATE TABLE PROFILE_ONTOLOGY (
ID_PROFILE INTEGER NOT NULL,
ID_ONTOLOGY INTEGER NOT NULL,
PRIMARY KEY (ID_PROFILE, ID_ONTOLOGY)
);
CREATE TABLE ONTOLOGY (
ID_ONTOLOGY INTEGER NOT NULL PRIMARY KEY,
NAME TEXT NOT NULL
);
INSERT INTO PROFILE (NAME, DESCRIPCION, USER_ID) VALUES ('NOMBRE1', 'DESCRIPCION1', 1);
INSERT INTO PROFILE (NAME, DESCRIPCION, USER_ID) VALUES ('NOMBRE2', 'DESCRIPCION2', 2);
INSERT INTO PROFILE (NAME, DESCRIPCION, USER_ID) VALUES ('NOMBRE3', 'DESCRIPCION3', 3);
INSERT INTO ontology (ID_ONTOLOGY, NAME) VALUES ('1', 'ONTOLOGIA1');
INSERT INTO ontology (ID_ONTOLOGY, NAME) VALUES ('2', 'ONTOLOGIA2');
INSERT INTO ontology (ID_ONTOLOGY, NAME) VALUES ('3', 'ONTOLOGIA3');
INSERT INTO profile_ontology (ID_PROFILE, ID_ONTOLOGY) VALUES ('1', '1');
INSERT INTO profile_ontology (ID_PROFILE, ID_ONTOLOGY) VALUES ('1', '2');
INSERT INTO profile_ontology (ID_PROFILE, ID_ONTOLOGY) VALUES ('1', '3');
INSERT INTO profile_ontology (ID_PROFILE, ID_ONTOLOGY) VALUES ('2', '1');
INSERT INTO profile_ontology (ID_PROFILE, ID_ONTOLOGY) VALUES ('2', '2');
- Ahora vamos a ejecutar las partes que nos interesan del script ir a la pestaña SQL
y clickear botón en consola superior que tiene al hombrecito corriendo(éste ejecutará únicamente las líneas seleccionadas).
Así, si incluimos instrucciones delete , podemos borrar los datos
“
DELETE FROM PROFILE
DELETE FROM ontology
DELETE FROM profile_ontology”
Despúes de ejecutar el script ,ya tenemos creadas las tablas,listar para usar.
- Para ver las tablas en la entrada pestaña Objectsèpublic è>table, seleccionar la tabla a ver, ej: PROFILE, ontology o profile_ontology .En la parte derecha de la ventana, seleccionar pestaña Content.
- En la pestaña SQL, podemos también escribir consultas, ej.: "select from ontology.





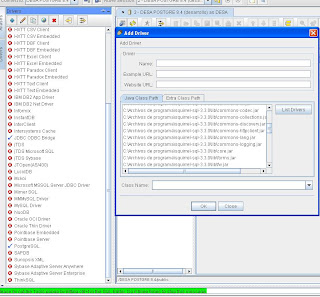








Gracias, me ha parecido muy util. Sigue asi.
ResponderEliminarRoberto P.