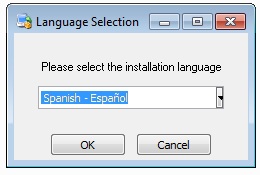Nota: la diferencia entre
3.4d y 3.4e es la base de datos 3.4e lleva postgreSQL y 3.4d
MySQL
INSTALAR BASE DE DATOS postgresql-9.1.2-1
Vamos a instalar la base de datos mediante el ejecutable
postgresql-9.1.2-1-windows.exe
1.-Siguiente..
2.-Indicamos la ruta donde vamos a realizar la instalación.Cómo venimos haciendo escogeremos C:/desarrollo/java/install.
3.-Dejamos por defecto lla ruta para la carpeta data .Esta carpeta es dónde la base de datos lamacenará los datos.
4.-Indicamos contraseña, pondremos root .
5.-Marcamos siguiente a no ser que el puerto indicado
este ocupado. Por defecto el puerto que
utiliza la base de datos postgreSQL es el 5432.
6.-Siguiente.
7.-Siguiente.
8.-Siguiente.
9.-Desmarcamos la opción Stack builder. A continuación le damos al botón terminar.
10.-Vámos al menú de inicio y hacemos doble click encima de pdAdminIII.
11.-
12.-Vamos a realizar una nueva conexión.
13. -Indicamos la password
que será root.
14.-Tenemos que crear la tabla alfresco para el rol alfresco .Para ello tenemos que tener
el proceso postgresql-9.1 en
funcionamiento.
Las
propiedades de la conexión son:
En la pestaña Advanced es donde tenemos que poner el
servicio.
15.-Vamos a crear un rol alfresco (se trata de un usuario
para la bd de alfresco que crearemos luego).Para ello botón derecho del ratón
en la opción Login Roles escogemos New Login Role.
Role name:
alfresco.
Role privileges:
Marcamos todo.
16.- Vamos a crear la BD. Escoger la opción New DataBase.
17.-Ahora creamos la base de datos y le asignamos el rol alfresco. Para ello nos colocamos en Databases y escogemos la opción New Database.
Le damos el nombre alfresco.
Le damos como propietario alfresco.
18.-Abrimos el archivo de configuración de alfresco para la
conexión a la base de datos.Y indicaremos el driver de conexión el usuario
propietario,su contraseña ,el nombre de la bd y la url de conexión.
Éste se encuentra en la ruta: C:\alfresco\tomcat\shared\classes
El fichero es alfresco-global
properties
###############################
## Common Alfresco Properties #
###############################
dir.root=C:/alfresco/alf_data
web.application.context.url=http://127.0.0.1:8080/alfresco
### database connection properties ###
db.driver=org.postgresql.Driver
db.username=alfresco
db.password=alfresco
db.name=alfresco
db.url=jdbc:postgresql://localhost:5432/${db.name}
19.-Ahora paramos el servicio postgresql 9.1.Y arrancamos el servicio de alfresco.
Dicho
servicio arrancará los servicios alfrescoPosgreSQL
y alfrescoTomcat.
20.-Ahora abrimos el programa pgAdminIII
Vamos a dejar todo listo para la creación de las tablas de
alfresco en la tabla alfresco.
Una
vez abierto vamos a las características de conexión del servidor.Pondremos el
servicio de alfrescoPosgreSQL ,la bd alfresco y el propietario alfresco.
INSTALAR ALFRESCO (WIZARD)
nota:antes de empezar parar el servicio de windows para postgrest.Ya que sino los puertos nos coincidirían.
1.-Descargar alfresco
para el SO deseado:
Del listado escogeremos la versión que queremos, en nuestro
caso seleccionaremos de la versión community
la 3.4e, en la pantalla que nos saldrá daremos en el enlace Download here, de esta forma nos
bajaremos la versión alfresco comunnity-3.4 para Windows 7 de 64 bits.
Haremos click sobre el enlace
alfresco-community-3.4.d-installer-win-x64.exe.
Haremos click sobre el enlace botón Download Now!.
2.-Ahora crearemos una carpeta en C: / que llamaremos alfresco, dónde llevaremos a cabo la
instalación.
3.-Escogemos el idioma por defecto, en nuestro caso español y
le damos a OK.
4.-Siguiente.
5.-Seleccionar la opción Avanzada.
Lo dejamos tal cuál.
6.-Elegiremos la carpeta de instalación, en este caso en C:/alfresco.
7.-Escogemos puerto,por defecto dejamos 5432 que es el
puerto por defecto para postgresql.
8.-Podemos cambiar el puerto para el tomcat en esta pantalla. En principio no tenemos porque cambiarlo.
Nosotros la dejaremos igual.
9.-Por si queremos usar un puerto FTP
no convencional.
10.-Siguiente.
11.-Indicamos contraseña para el usuario administrador. Por
defecto el login para el
administrador va a ser admin.
Login:admin contraseña:admin
12.-Siguiente.
13.-Siguiente.
14.- Siguiente.
15.-Escogemos configuración manual.
16.-Siguiente.
17.-Comienza la instalación.
18.-Terminar.
19.-Para arrancar alfresco
iniciamos el servicio desde el menú de inicio.
20.-Las urls para alfresco
y share respectivamente serán:
http://localhost:8080/alfresco equivalente
a: http://127.0.0.1:8080/alfresco
http://localhost:8080/share equivalente
a: http://127.0.0.1:8080/share
Al igual que nos ocurría en MySql para poder usar la base de datos de alfresco es necesario parar el servicio de postgresql llamado postgresql-XXX dónde XXX es la versión.Ya que nuestra instalación de alfresco ya creará un servicio para postgresql.